

html, it’s very important you don’t forget to a) backup your existing bookmarks, just in case, b) delete them completely, c) only then import the bookmark file at least if you want to replace one set of bookmarks by another, which is the case in a restore operation.Īnother fun fact (again, unless it has been corrected since) is that nothing tells you the import/restore is in progress (and it can be quite long). So it’s also very handy for backup purposes, for instance by setting up = True in about:config.Īlso, because it wouldn’t be funny otherwise, no message warns you of that behaviour, because Firefox is for geeks, not sissies. html is the standard exchange format for bookmarks, which is (more or less) guaranteed to work whatever the transfer. There’s no option to avoid duplicates (which any importing function worth its salt would offer), and the ridiculously poor sort & search capabilites of Firefox don’t allow mopping up the damage manually after the fact. html file adds the imported bookmarks to the existing ones, which most often will result in an unholy mess. json file replaces the existing bookmarks. html file (when using the command Import bookmarks from. json file (when using the Restore command), and importing them from an. Export Bookmarks from HTML - This exports the current set of bookmarks of Firefox to a HTML file.Īn important point : unless this was changed since I last checked, there’s a tremendously significant difference between importing bookmarks from a.Most web browser support the exporting of bookmarks to HTML files. Import Bookmarks from HTML - Imports a bookmarks file that is stored in a HTML document.Restore - This restores a json bookmarks file in the Firefox browser.You may use this primarily to import the bookmarks to another Firefox installation or profile. Backup - This backs up all Firefox bookmarks as a json file.Tip: You can use the Backup and Import option of Firefox to backup and restore Firefox bookmarks, and to import and export HTML bookmarks independently of the import option. Cookies finally sign you in automatically on sites, and may also provide you with other functionality. Passwords are automatically filled out or suggested if you have imported those as well. Bookmarks are listed in the bookmarks manager, the browsing history is there, and both will be suggested when you type in the address bar. You should see the imported items afterwards in the browser. The only option you have on the screen is to click on finish to close the window. The browser displays a success (or failure) message afterwards.
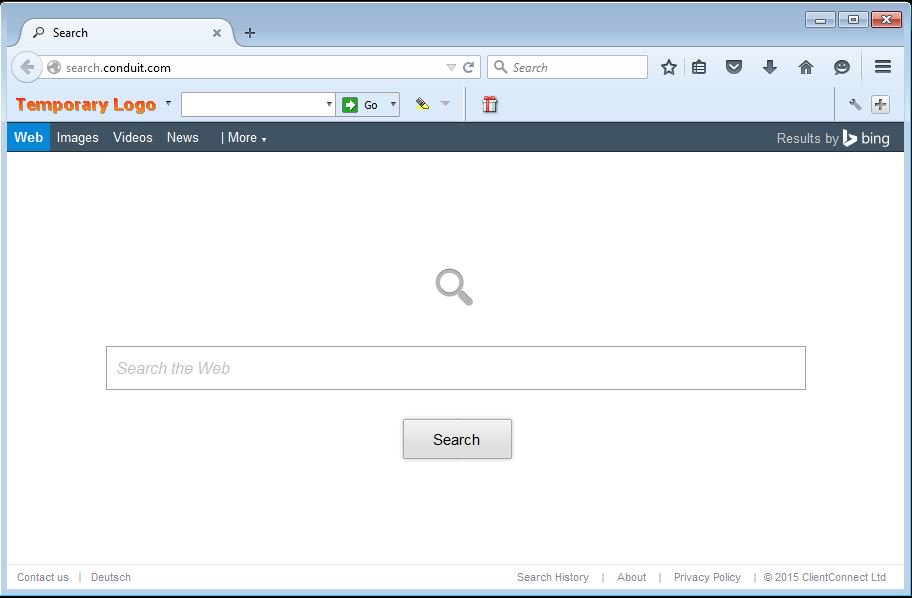
Once you have made the choice select next to continue with the process.

Bookmarks (Favorites) - All saved bookmarked.įirefox displays all items that you may import on the next screen, and may hide an item if it cannot find it or if it does not exist (e.g.Saved Passwords - Any authentication information saved in the browser.Browsing History - The history of sites and services that you accessed in the selected browser.Cookies - Browser cookies set by websites and services during browser use.You may import the following data from supported web browsers:
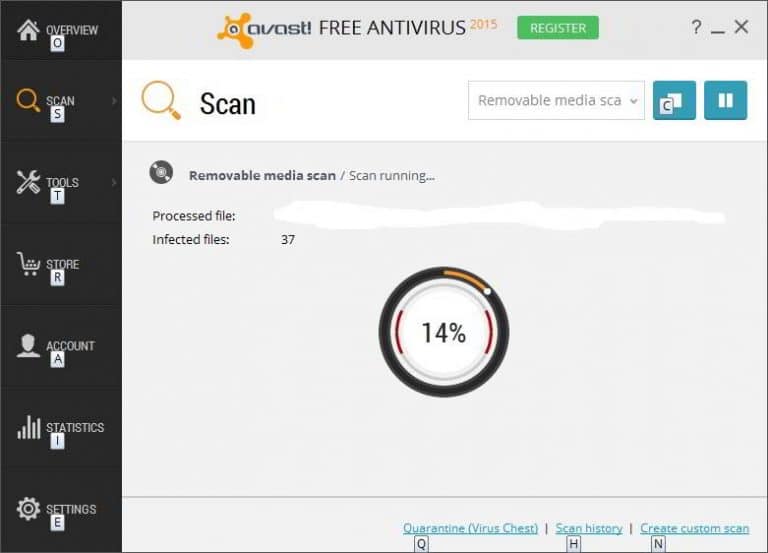
It supports Microsoft Edge, Microsoft Internet Explorer, Google Chrome and Chromium. Firefox lists browsers that you can import data from on the next screen. This opens the import wizard in a new window. Note: The option is grayed out if you are in private browsing mode currently.


 0 kommentar(er)
0 kommentar(er)
